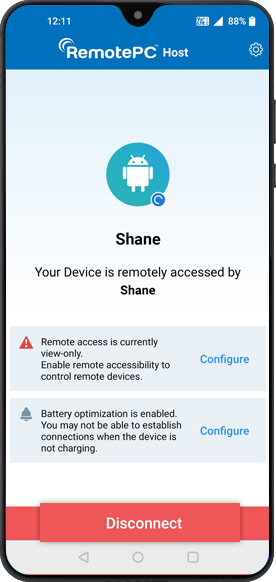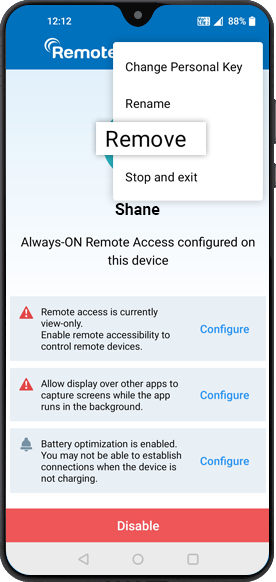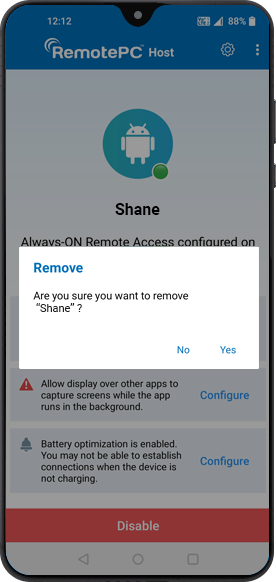Yes, you can remotely access your Android (7.0 and above) and Chromebook (9.0 and below) devices via desktop, mobile, or the web using RemotePC.
Note:
- On-screen keyboard is supported only for Samsung devices.
- For Chromebooks with version 10.0 and above only File Transfer is available.
To set up remote access to Android and Chromebook,
- Download and install RemotePC host on the Android and Chromebook devices you want to remotely view or manage.
Note: For version 7.0, on-screen keyboard is supported only for Samsung devices.
- Sign in to the account using your RemotePC credentials.
- Configure the device name and set a personal key for authenticating device access.
In case you have signed in with a RemotePC Enterprise account, configure the device name and assign it to a group for remote access.
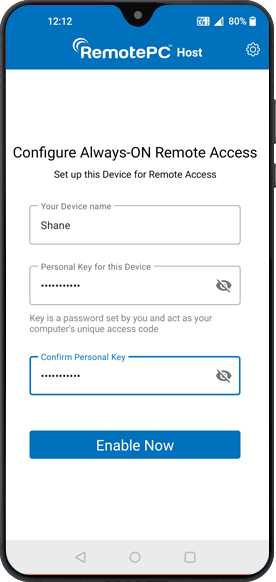
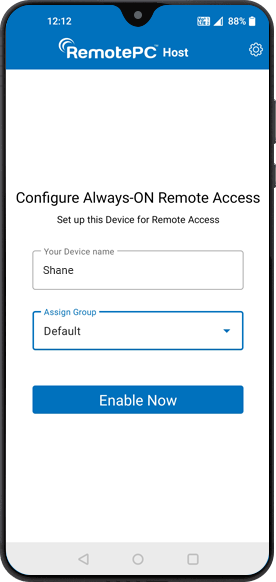
- Tap 'Enable Now'. This will enable 'Always-ON Remote Access'.
- The home screen will display prompts to enable remote accessibility, allow display over other apps, and if required enable battery optimization. Tap 'Configure' to manage respective settings.
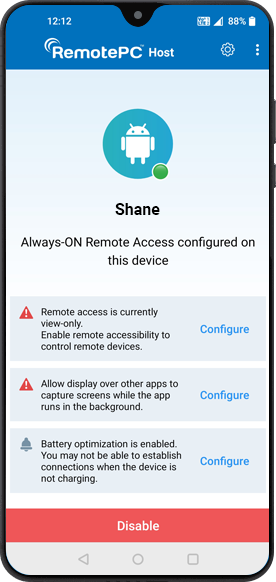
Remote accessibility is the permission to remotely control the device. When remote accessibility is not enabled, your device can be accessed only in view-only mode.
Note: Remote control is supported if the device runs on Android 8 OS or above. On-screen keyboard is supported only for Samsung devices. Chromebooks can be accessed in View-only mode.
To enable remote control of your device,
- Enable Always-ON Remote Access.
- Tap 'Configure' next to the accessibility prompter.
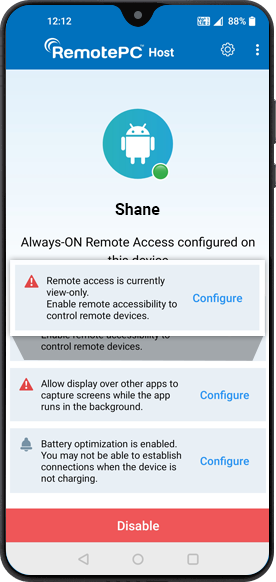
- Search for 'RemotePC Host' and enable remote accessibility via the application. Your device is now ready for remote control via RemotePC.
When the RemotePC host is allowed to 'Display Over Other Apps', you can capture screenshots on the device during a remote session.
To allow this access,
- Enable Always-ON Remote Access.
- Tap 'Configure' next to the prompter.
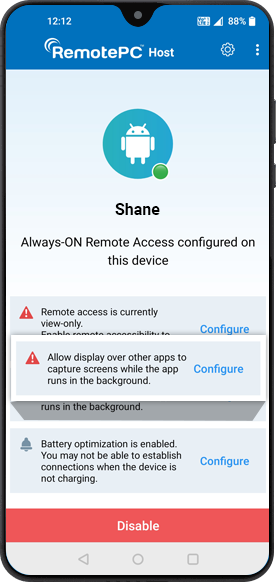
- Tap on 'RemotePC Host' and enable the feature.
When battery optimization is enabled for a device, the 'Always-ON Remote Access' feature may be functionally disabled to extend the battery life. To resolve this issue, tap 'Configure' next to the prompter and disable the feature.
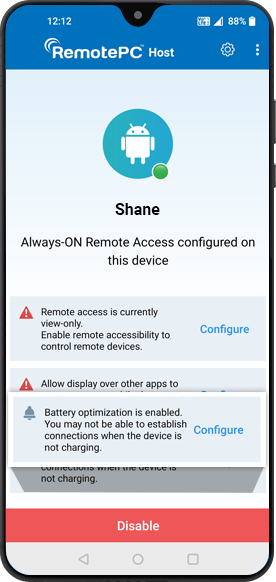
If your remote device is not appearing online after restart, check if 'Battery Optimization' is enabled for RemotePC in the remote device settings application. Enabling 'Battery Optimization' allows the device to automatically appear as 'Online' when it is restarted locally or remotely.
You can remotely view and access the Android and Chromebook devices in your RemotePC account via desktop, mobile, or any web browser.
To access your device remotely,
- Sign in to your RemotePC account using the RemotePC desktop or mobile app. You can also sign in to your account directly from any web browser.
- Tap 'Connect' against the online device you want to remotely access.
- While initiating a remote connection for the first time, the Android end will be prompted to accept the access permissions. Tap 'Start now' to allow access.
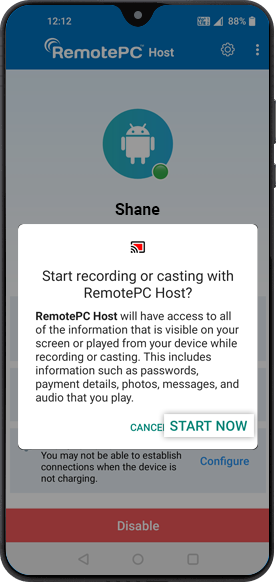
To set/change the personal key,
- Launch the RemotePC host and sign in.
- Tap
 and select 'Set Personal Key'/'Change Personal Key'.
and select 'Set Personal Key'/'Change Personal Key'. - Type a personal key and re-enter the key to confirm it.
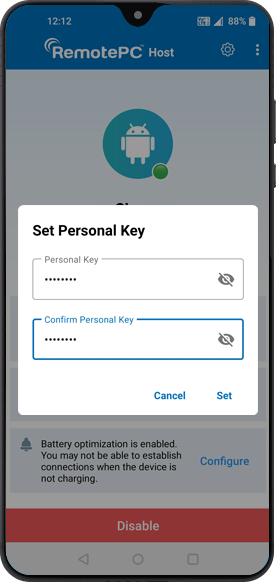
- Tap 'Change'.
To disable Always-ON Remote Access,
- Launch the RemotePC host.
- Tap 'Disable'.
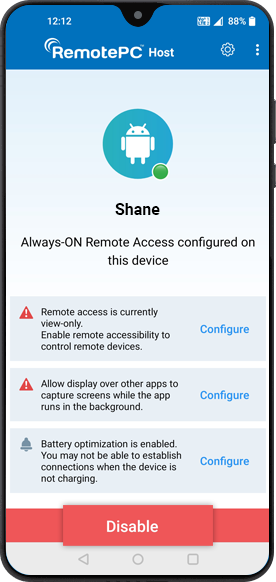
- Tap 'Yes' to confirm. Always-ON Remote Access will be disabled for the device.
To rename the device,
- Launch the RemotePC host application and sign in.
- Tap
 and select 'Rename'.
and select 'Rename'.
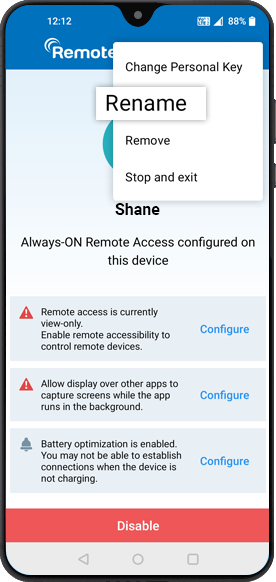
- Enter a new device name and tap 'Rename'.
To save your credentials,
- Launch the RemotePC host application and sign in.
- Tap
 .
. - Enable 'Remember me' and your credentials will be saved. You will be automatically signed in when you launch the host after a 'Stop and exit'.
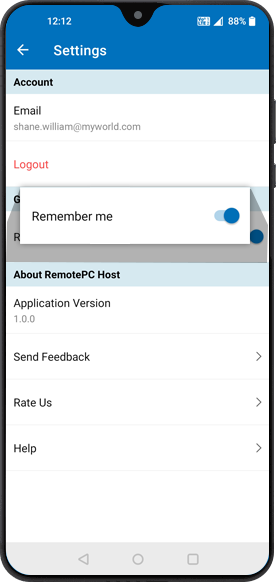
When trying to access an Android device running on Android 14 or above, you must provide screen recording or casting permissions. This permission has to be granted the first time you connect to the device.
Once these permissions are granted, most of the devices will have a red-dotted icon
![]() on their screen which indicates that you can access this Android device via RemotePC anytime.
on their screen which indicates that you can access this Android device via RemotePC anytime.
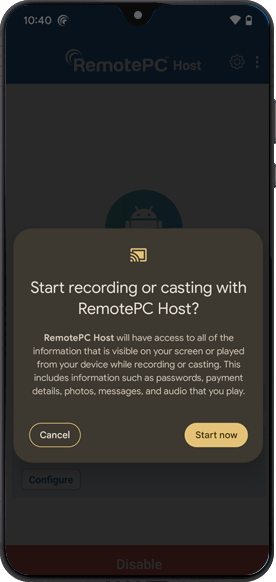
In case you do not wish to keep the application running in background always, you can go to 'Settings' > 'General' and enable 'Ask permission to connect everytime'.
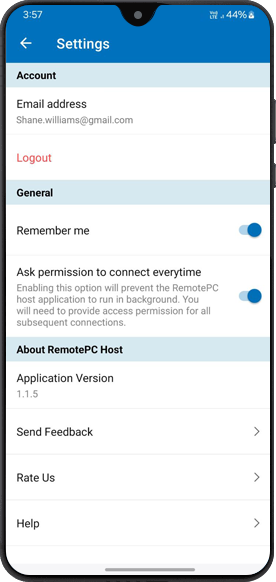
Disconnect ongoing remote access to your device, by tapping 'Disconnect' on the RemotePC host. Tap ![]() and select 'Stop and exit' to sign out and disable further remote access.
and select 'Stop and exit' to sign out and disable further remote access.