Firewall Guidance
The RemotePC application is designed to be firewall friendly. In most cases, you simply need to permit the firewall prompts related to the RemotePC application during installation.
In case you need to configure the firewall permissions manually, allow the following TCP port numbers and executables.
| Server address | : | *.remotepc.com |
| Port number | : | 443 |
| Executables for Windows OS | : | RemotePCUI.exe RemotePCDesktop.exe RemotePCService.exe RPCFTViewer.exe RPCFTHost.exe RPCCoreViewer.exe RPCUtilityHost.exe RPCDownloader.exe RPCFirewall.exe RPCUtilityViewer.exe RPCPrinterDownloader.exe RemotePCLauncher.exe RPCViewerUI.exe |
| Executables for Mac OS | ||
| Consumer/SOHO and Team Plan | : | RemotePCSuite File Transfer Host File Transfer HostUtilityTransfer RemotePCDesktop RemotePCView RPCVersionUpdate ViewerUtilityTransfer RemoteDPCService RemotePCHelper |
| Enterprise Plan (Viewer) | : | RemotePCViewer RemotePCView File Transfer ViewerUtilityTransfer |
| Enterprise Plan (Host) | : | RemotePCHost Host File Transfer HostUtilityTransfer RemotePCDesktopHost RemoteDPCServiceHost RemotePCHelperHost RPCVersionUpdate |
Firewall configuration for network issues
A firewall may be blocking the network connection. Try the below troubleshooting steps to check if it works.
Windows
- Turn off the firewall.
- Go to 'Firewall & Network Protection' > Click on 'Domain Network' > Turn 'Windows Defender Firewall' to 'off'.
- Go to 'Firewall & Network Protection' > Click on 'Private Network' > Turn 'Windows Defender Firewall' to 'off'.
- Go to 'Firewall & Network Protection' > Click on 'Public Network' > Turn 'Windows Defender Firewall' to 'off'.
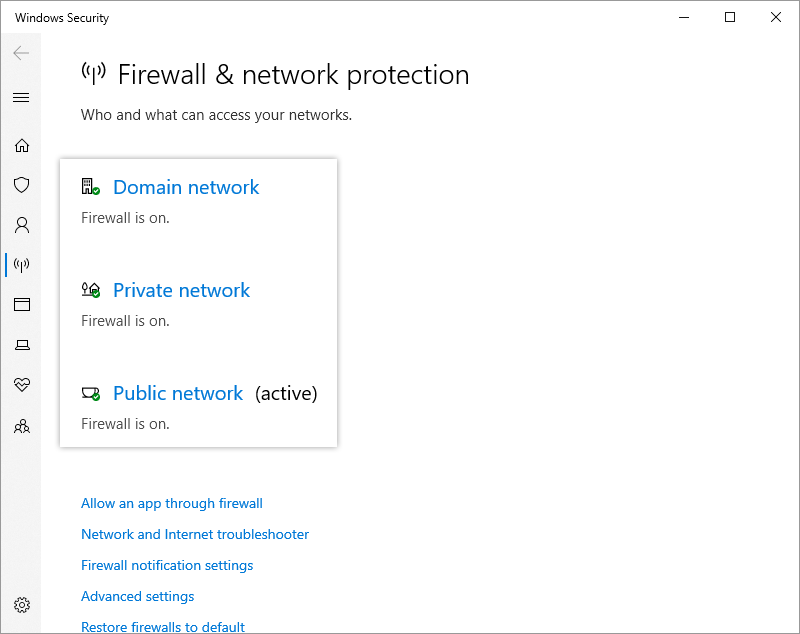
- Allow inbound connections in Windows firewall.
- Go to 'Windows defender firewall with advanced security' > 'Actions' > 'Properties' > 'Domain Profile' > 'Inbound connections', select 'Allow' in the dropdown list, and click 'Apply'.
- Go to 'Windows defender firewall with advanced security' > 'Actions' > 'Properties' > 'Private Profile' > 'Inbound connections', select 'Allow' in the dropdown list, and click 'Apply'.
- Go to 'Windows defender firewall with advanced security' > 'Actions' > 'Properties' > 'Public Profile' > 'Inbound connections', select 'Allow' in the dropdown list, and click 'Apply'.
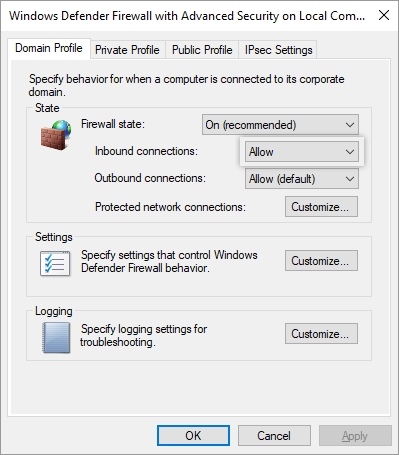
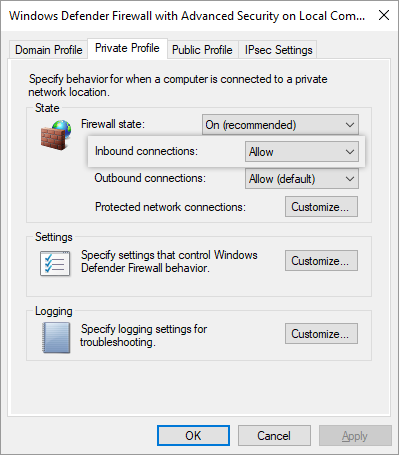
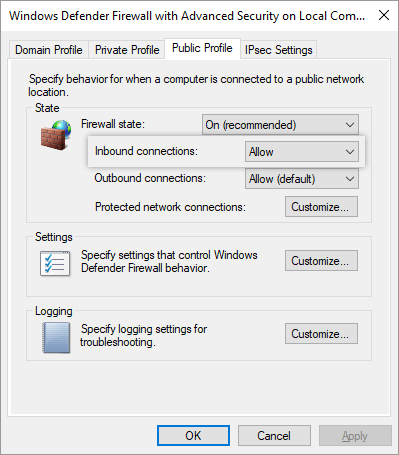
For XP and Vista
- Go to 'Control Panel' > 'Network and Internet Connections' > 'Windows Firewall' and make sure 'Don't allow exceptions' or 'Block incoming connection' is unchecked.
- Go to the 'Exceptions' tab and add the files listed in the Firewall Guidance section.
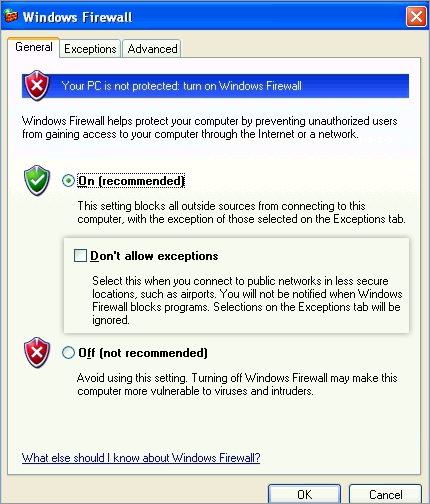
MAC
- Turn off the firewall.
- If you need to keep the firewall on, follow the steps below:
- 'System Preferences' > 'Security & Privacy' > 'Turn On Firewall' > 'Firewall Options…'.
- Uncheck 'Block all incoming connections'.
- Select 'Automatically allow signed software to receive incoming connections' checkbox.
- Click
 and select all the RemotePC exes / apps.
and select all the RemotePC exes / apps. - You may be prompted to allow 'RemoteDPCService' to access incoming network connections. Click 'Allow'.
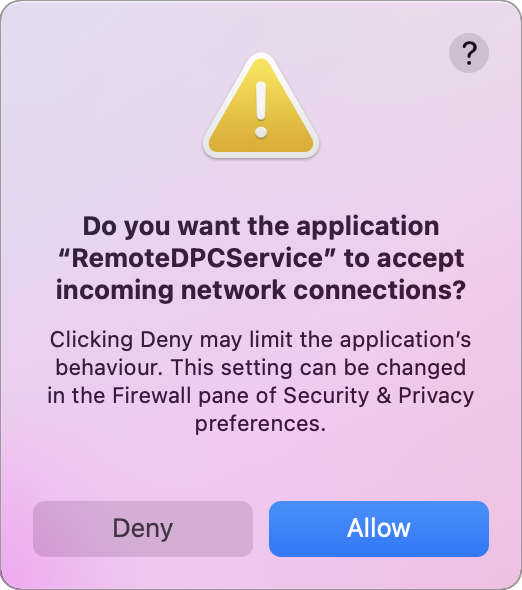
This message might pop up after the first launch after the RemotePC has been installed. Restart the computer to apply the modified firewall settings.
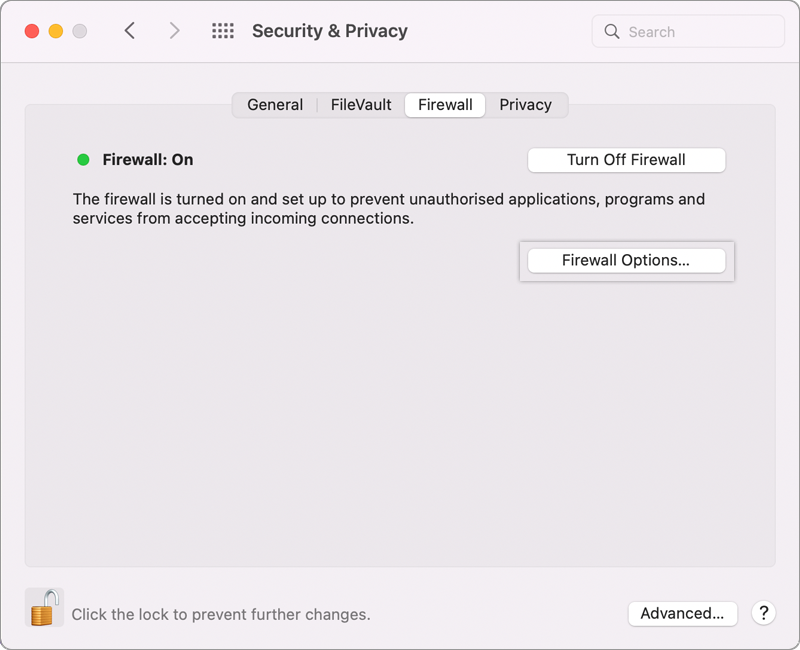
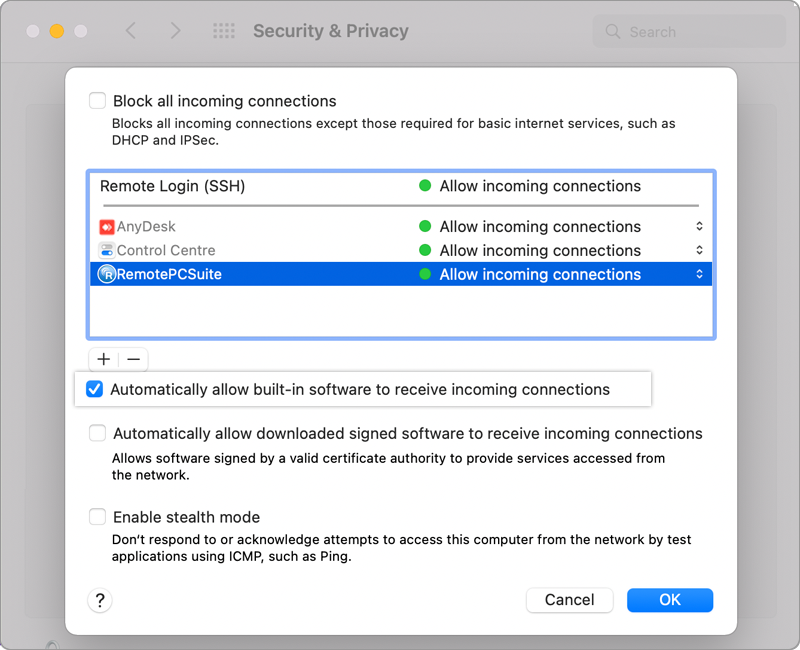
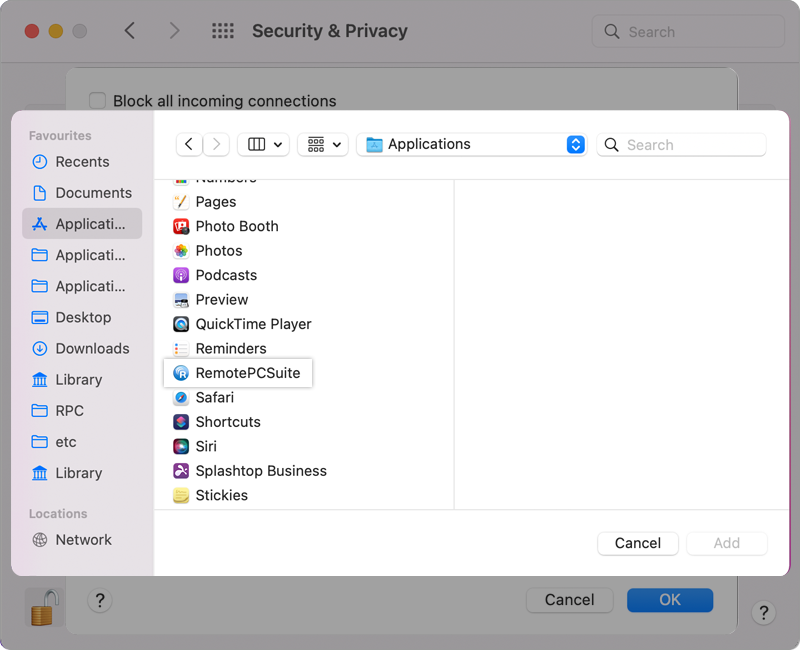
- Public IP might be blocked. Share your public IP with [email protected] to get it unblocked.
- Whitelist the IPs: Contact [email protected] to collect the IPs to whitelist.
- Add an exception to Norton firewall: link for reference.
- Add an exception to AVG firewall: link for reference.
In case the issue is still not resolved: